Our Website Builder Tool is an easy to use publishing tool that allows you to create professional looking websites in almost no time. All editing features are conveniently organized into four navigation tabs at the top of the tool:
1. Website Overview
2. Design and Layout
3. Page Editor
4. Add-ons
The Website Overview is a dashboard where you can manage all aspects of your website.
Figure A. Website Overview
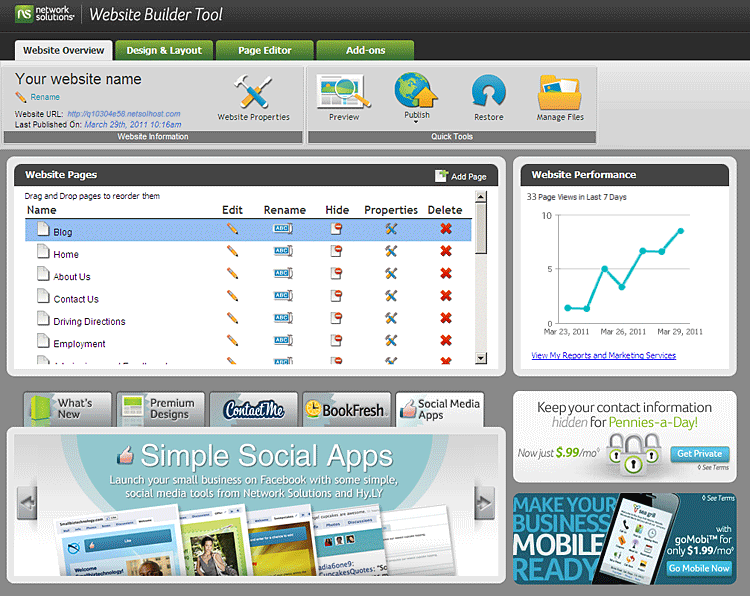
From here, you can:
- Change your website name that appears at the top of your pages.
- View the last date and time that your site was published.
- See the URL of your published site.
- Manage your website properties such as passwords and keywords.
- View the list of existing Web pages and create new pages.
- Access and manage individual page properties such as password protection and keywords.
- Preview your website the way it would appear on the Internet.
- Publish your site to be live on the Internet.
- Restore a previously saved version of your site.
In the Website Performance area, you can see the number of page views that your website has received in the past week. Click View My Reports and Marketing Services to access detailed statistics on your website visitors and manage a business profile page or Local Search Visibility service that you have with Network Solutions®.
On this page, you can also learn about the latest Website Builder news, new premium design templates and special offers from our partners.
Use the options available under the Design & Layout tab to change the look and feel of your website.
Figure B. Design & Layout Tab

From here, you can:
- Select a new design template for your website.
- Purchase a premium design template that comes with higher quality graphics and other extra features.
Figure C. Selecting a Design Template
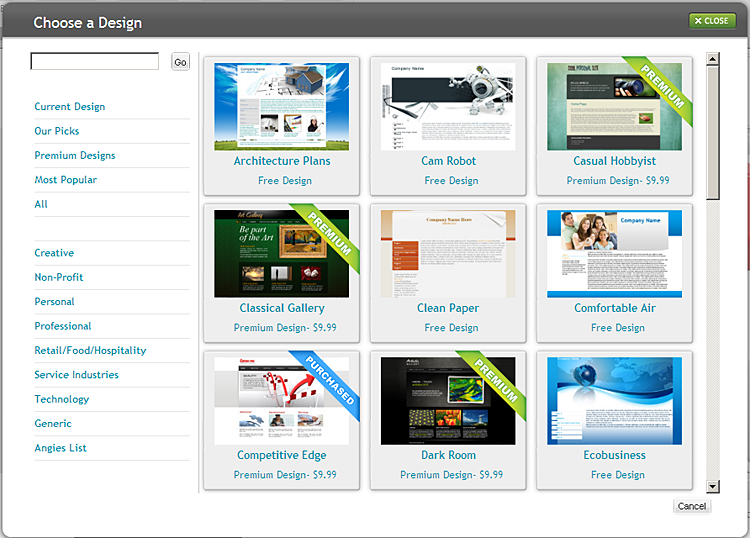
- Change the color scheme of your site.
- Show or hide the header, footer and sidebar on your pages.
- Access the header editor where you can select a different background color or image for your website header and apply other special effects.
- Specify if the navigation bar should appear at the top or on the left-hand side of your website and select the font style for the navigation links.
- Select the layout and font for your page content.
- Change the color and image that are used as your site background.
Keep in mind that if you are editing the Master Template, changes will apply to the entire website. If you open a specific page, you will have the option to apply the changes to this page only or entire site.
Use the Page Editor tab to add text, images and other content to your Web pages.
Figure D. Page Editor Tab
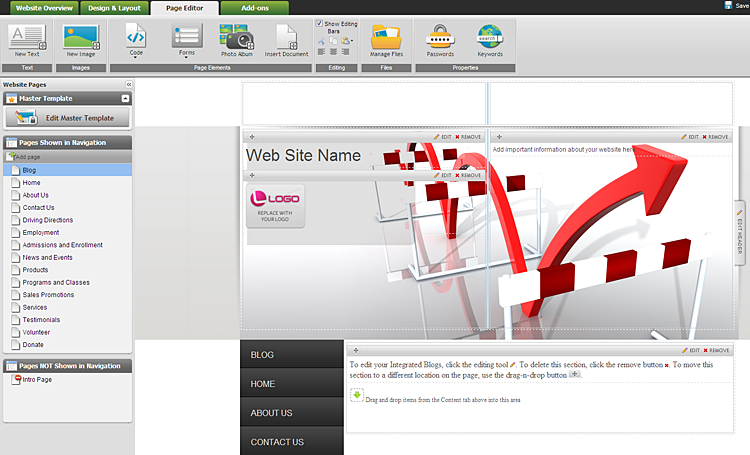
- Drag the New Text icon to add text to your page.
- Drag the New Image icon to insert an image.
- Use the Code option to insert custom HTML or PHP code into the page.
- Choose from a list of pre-built forms or add a custom form to your site.
- Add interest to your page with a Photo Album.
- Upload a document from your computer and add a link to it.
Use the editing options to align and rearrange content on your pages. When the Show Editing Bars option is selected, inline editing bars for text and images appear directly on your pages.
Click the Manage Files button to view, upload and manage images and other files stored in your Website Builder Tool.
Use the Passwords button to enable password protection for the current page. Enter keywords, title and description tags for your page using the Keywords button.
Once you have created the basic content for your pages, explore the options under the Add-ons tab that include such drag and drop features as widgets, blog, calendar, counter, RSS feeds and many more.
Figure E. Add-ons Tab
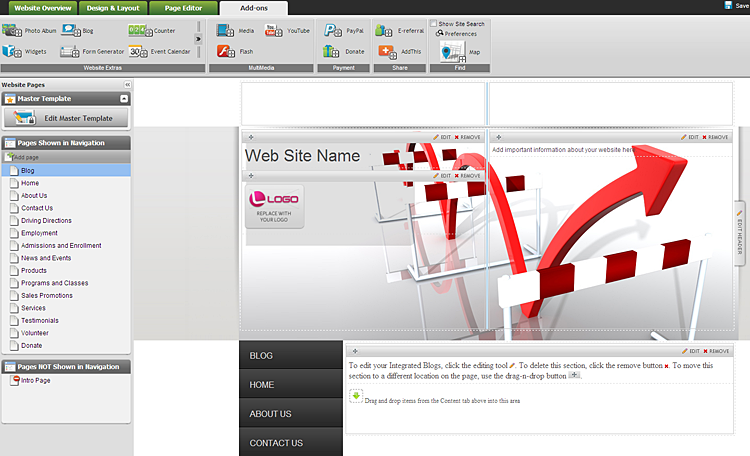
From here, you will be able to:
- Add multimedia files with video and audio streams.
- Embed a YouTube® video.
- Add special effects with a custom Flash file.
- Add a button to accept payments or donations online via PayPal®.
- Add a Google® search box to your site.
- Add an interactive Google® map and directions to your site.
As always, preview your changes before publishing your site to make sure that all features and content meet your expectations. Click Publish in the top right corner to publish your website live on the Internet.
You can easily access support information from the Website Builder Tool by clicking the Help link located at the top right on every section of the tool.